12:00, 19-ноя-2023
Что за панель?
Pterodactyl - удобная панель управления игровыми серверами. Она умеет самостоятельно скачивать сервера, устанавливать их. Автоматизирует некоторые стандартные процедуры. Например, позволяет принять соглашение EULA при запуске сервера Minecraft нажатием одной кнопки.
Прочитайте перед началом установки
Установка панели
Первым делом обновляемся:
apt update
apt upgrade -yСтавим curl:
apt install curl -yВводим команду установки:
bash <(curl -s https://pterodactyl-installer.se)Сейчас нужно выбрать, что мы будем ставить. Я буду ставить только панель. Вводим 0 и нажимаем Enter:
Следующим шагом нужно по очереди заполнить данные для создания Базы данных:
Вы можете просто нажать Enter, Подставятся стандартные данные (они в скобках написаны)
В следующем окне нужно выбрать наш часовой пояс. Переходим на сайт, выбираем нужный часовой пояс и копируем. В моем случае это Europe/Moscow. Копируем и вставляем. Нажимаем Enter:
Вводим адрес электронной почты (он нужен будет в дальнейшем для создания SSL сертификата):

Ну а затем по очереди вводите: электронную почту, имя, фамилию, логин и пароль администратора. Вводим и нажимаем Enter.
Потом попросит FQDN адрес. Напишите внешний IP-адрес панели, которую выдал провайдер и нажмите Enter.
Затем появится вся введенная вами информация для проверки. Если все правильно, вводим Y и нажимаем Enter:
Если запросит разрешение на телеметрию, рекомендую отказаться. Пишем No, затем нажимаем Enter:
Процесс установки самой панели на этом закончен. Переходим в браузер по адресу: http://ваш_айпи/ и откроется панель.
Установка wings (делаем ноду из сервера)
Сначала обновляемся:
apt update
apt upgrade -yСтавим curl:
apt install curl -yВводим команду установки:
bash <(curl -s https://pterodactyl-installer.se)Скрипт предложит настроить файерволл и базу данных. Везде пишем Y, нажимаем Enter:
Вводим внешний IP-адрес нашей панели (который выдал провайдер), нажимаем Enter:
Соглашаемся на работу базы данных через порт 3306:
Соглашаемся с настройкой https:
Сейчас нужно написать IP-адрес нашей панели. Если у вас сервер за NAT - пишите внутренний айпи. Если на другом сервере - внешний, от провайдера:

Подтверждаем установку путем ввода буквы Y и нажатием на Enter:
Начнется процесс установки. Переходим к созданию ноды в панели.
Добавляем ноду в панели птеродактиля
Переходим в панель и нажимаем на шестеренку:
Слева нажимаем на пункт Location и нажимаем на "Create new":
Вводим любое название локации, по желанию пишем описание и нажимаем "Create":
Слева выбираем пункт "Nodes" и выбираем "Create new":
Заполняем ноду примерно так, как показано на скриншоте:
По пунктам:
- Name - любое название ноды;
- Location - выбираем созданную ранее локацию;
- Node Visibility - выбираем Public;
- FQDN - указываем IP-адрес нашей ноды. Если сервер за NAT - внутренний. Если в другой сети - внешний;
- Communicate Over SSL - выбираем Use HTTP Connection;
- Behind Proxy - выбираем Not benind proxy;
- Total Memory - указываем общее количество ОЗУ на ноде в мегабайтах. Например, если у вас 32гб ОЗУ, то пишите примерно 30 000;
- Memory Over-Allocation - пишем 0;
- Total Disk Space- объем диска в мегабайтах - пишем объем в мегабайтах. Например, если у вас диск на 500гб, то пишите примерно 490 000;
- По желанию можете поменять порты. Не забудьте открыть их в ufw в случае замены.
Следующим шагом получаем конфиг и добавляем его в ноду.
Добавляем конфиг в ноду
После того как вы создали ноду, переходите в раздел "Nodes" и выбирайте пункт "Configuration":
Справа, в разделе Auto-Deploy нажимаем на кнопку "Generate token":
Полученный токен копируем и вставляем в терминал сервера с нодой (по ssh):
Если сервер за NAT, то нужно будет еще в разделе Configuration в панели поменять IP-адрес на внешний адрес провайдера:
Останется включить ноду:
systemctl enable --now wingsКоманда перезапуска ноды:
systemctl restart wingsПроверка ноды и включение
Переходим в раздел Nodes и смотрим на иконку сердечка:
- Зелёное сердечко - все работает;
- Красное сердечко - нода не работает.
Выглядит это так:
Установка завершена. Если зеленое сердечко появилось, то все работает. Вы уже можете создавать ваш первый сервер.
Теги:


















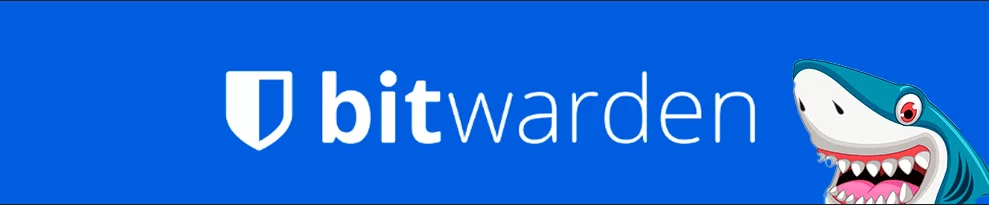
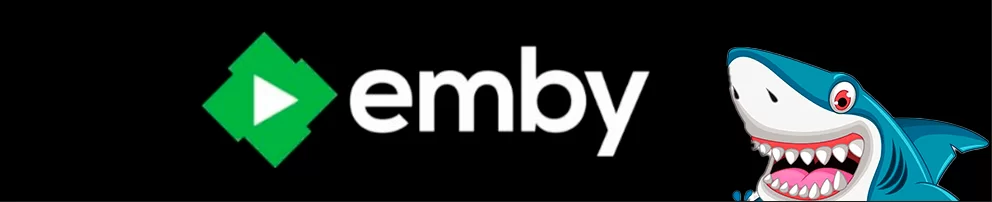


Похожие новости