Привет! А у нас тут телеграм чат появился. Ссылка: http://t.me/katranlife_ru
Общение, помощь, предложение новых статей, общий поиск решения проблем - все будет там. Вступайте, общайтесь и знакомьтесь. Будем рады каждому. :)
Описание
Uptime Kuma - это небольшая панель, которая может следить за нужными вам ресурсами. Будь это сервера, сайты, игровые сервера и много чего еще.
Как это работает: панель раз в определенное количество секунд (начиная от 20) отправляет пакеты на сервер (при использовании ping). Если сервер отвечает - отображается зеленая полоса. В случае, если сервер не ответил, цвет полосы меняется.
Имеются различные варианты. Например, может следить за сайтом не через ping, а за самим состоянием, замечая код ошибки 404, 500 и другие. Ещё показывает дату окончания срока действия сертификата.
Возможности
- Можно подключить бота telegram, discord и много других. Через него вам будут приходить оповещения о падении/восстановлении мониторов;
- Доступна темная и светлая тема;
- Можно указать период опроса серверов в секундах;
- Вы можете создать страницу со статусом ваших серверов и сделать её общедоступной. Например, чтобы ваши клиенты видели ваш аптайм;
- Много типов мониторинга: ping, TCP, Docker, http(s) и так далее.
Обозначения
Зеленая полоска - сервер ответил. Все хорошо.
Оранжевая полоска - сервер не ответил. Происходит повторная отправка пакетов.
Красная полоска - сервер не ответил на повторную отправку пакетов и не работает.
Синяя полоска - режим тех. обслуживания. Сервер не мониторится, так как находится на обслуживании
Установка
Для начала обновляемся:
apt update
apt upgrade
Устанавливаем Docker:
apt install docker.io
Устанавливаем Uptime Kuma:
docker run -d --restart=always -p 3001:3001 -v uptime-kuma:/app/data --name uptime-kuma louislam/uptime-kuma:1
Если при запуске появляется ошибка "Cannot connect to the Docker daemon at unix:/var/run/docker.sock. Is the docker daemon running?", то нужно запустить docker:
systemctl start docker
Установка завершена. Переходим к панельке
Работа с панелькой
Переходим в панельку по адресу: айпи_адрес:3001.
Создаем пользователя. Пишем логин и пароль:
![]() Далее я поменял тему на темную.
Далее я поменял тему на темную.
Нажимаем на кнопку "Новый монитор":
![]() Выбираем необходимый нам тип мониторинга. Их куда больше, на скриншот все не влезло. Я выберу ping, Следить буду просто пингуя определенный IP своего сервера:
Выбираем необходимый нам тип мониторинга. Их куда больше, на скриншот все не влезло. Я выберу ping, Следить буду просто пингуя определенный IP своего сервера:
![]()
В следующем меню настраиваем монитор:
![]()
Название - название созданного мониторинга. Указывайте любое;
Имя хоста - IP-адрес или домен, который будет пинговаться (за которым надо следить);
Частота опроса - как часто (в секундах) отправлять пакеты. Минимум 20;
Попыток - количество попыток (оранжевых полос) перед пометкой их как красных;
Повторная отправка уведомлений - сколько пушей отправить. Панель может отправить несколько пушей о недоступности сервера.
По желанию (необязательно) указываем теги и нажимаем кнопку "Сохранить"
Монитор появится в списке. Вот так это выглядит (я их добавил два, для наглядности):
![]()
Общая статистика по всем добавленным мониторам:
![]() Статистика по определенному серверу:
Статистика по определенному серверу:
![]()
На этом краткий обзор завершен.
Дополнительно
Страница статуса - это страница, в которой отображаются добавленные вами мониторы.
К примеру, если вы являетесь хостинг-провайдером, то можете добавить свои сервера в эту панель и дать общий доступ к этой странице клиентам. Они будут видеть аптайм ваших серверов.
Добавляем страницы статуса
Нажимаем кнопку "Новая страница статуса":![]()
Пишем наше название и ссылку. Я так и напишу - Nazvanie. Нажимаем кнопку "Далее":
![]() Slug - это уже сама ссылка. Выглядеть это будет в моем случае так: айпи_адрес:3001/status/nazvanie
Slug - это уже сама ссылка. Выглядеть это будет в моем случае так: айпи_адрес:3001/status/nazvanie
Следующая страница, вне зависимости от темной темы, откроется в белом варианте. Тут можно скорректировать что-нибудь. Я же просто добавлю монитор. Нажимаем на кнопку "Добавить монитор":
![]() Выбираем наш монитор, который должен отображаться на странице:
Выбираем наш монитор, который должен отображаться на странице: ![]()
Нажимаем кнопку "Сохранить".
Вот так выглядит страница:
![]()
Все готово. Страница добавлена. Можно делиться ссылкой.
Техническое обслуживание - режим, который позволяет перевести ваш сайт или сервер в режим техобслуживания, не теряя аптайм. К примеру, вам нужно провести работы на сервере и при этом не потерять аптайм. Включаете режим и пользователи будут видеть, что сервер не сломался, а обслуживается.
В правой части сайта нажимаем на раздел "Меню" и выбираем "Техобслуживание":
![]()
Нажимаем "Запланировать техобслуживание":
![]()
Указываем название, дату, сервера для обслуживания и нажимаем кнопку "Сохранить". Я выбрал режим техобслуживания вручную:
![]()
Появится такое оповещение:
![]() И так будет отображен монитор сервера:
И так будет отображен монитор сервера:
![]()
В принципе, больше настраивать у режима и нечего.
Перед началом настройки обязательно создайте бота в @Botfather (кликабельно) и скопируйте токен вашего бота:
![]()
Выбираем любой монитор, нажимаем кнопку "Изменить". Далее нажимаем на кнопку "Создать уведомление":
![]()
Указываем название уведомления, в поле "Токен бота" вставляем токен, который вы скопировали ранее. В поле "ID чата": вставляем ID вашего чата с ботом:
![]() Чтобы получить ID, откройте диалог с вашим ботом, напишите ему что-нибудь:
Чтобы получить ID, откройте диалог с вашим ботом, напишите ему что-нибудь:
![]()
Затем нажмите кнопку "Авто-получение". ![]()
По желанию ставим или убираем нужные галочки. Нажимаем "Сохранить". Перед этим вы можете проверить работу бота, нажав кнопку "Проверка". Если сделали все правильно , получите такое сообщение: ![]()
Бот настроен и будет присылать вам оповещения.
Я воссоздал ситуацию поломки сервера (отключил сервер, за которым следил монитор).
После получения красной полоски я получил такое сообщение в панели:
![]() В бота пришло такое оповещение:
В бота пришло такое оповещение:
![]()
Сообщение после восстановления:
![]()
Небольшое дополнение: доступны оповещения не только в телеграм. В списке очень много разных мессенджеров.
С такими настройками у меня все работает. Настройки домена:
![]() HTTP Settings:
HTTP Settings:
![]() Connection:
Connection:
![]() Access:
Access:
![]() Вместо 10.0.5.50 напишите внутренний IP-адрес своего сервера.
Вместо 10.0.5.50 напишите внутренний IP-адрес своего сервера.
Теги:
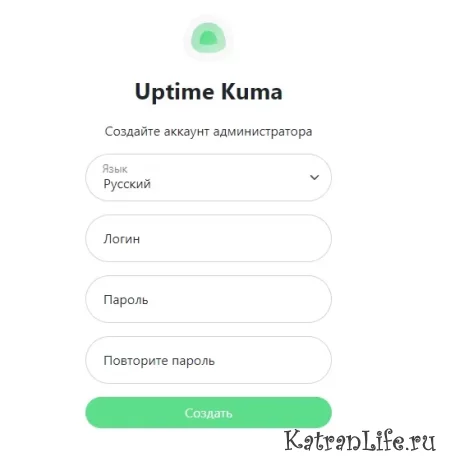 Далее я поменял тему на темную.
Далее я поменял тему на темную.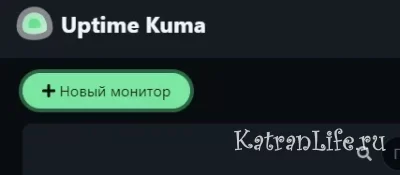 Выбираем необходимый нам тип мониторинга. Их куда больше, на скриншот все не влезло. Я выберу ping, Следить буду просто пингуя определенный IP своего сервера:
Выбираем необходимый нам тип мониторинга. Их куда больше, на скриншот все не влезло. Я выберу ping, Следить буду просто пингуя определенный IP своего сервера: Статистика по определенному серверу:
Статистика по определенному серверу:

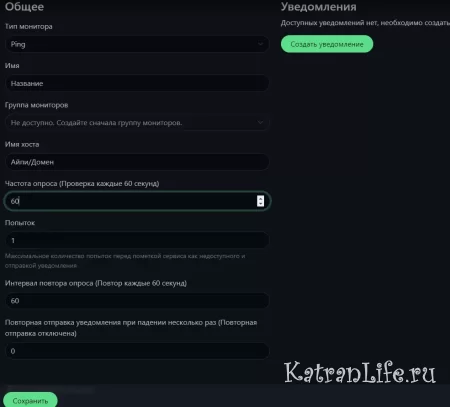
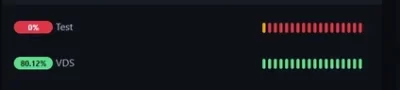


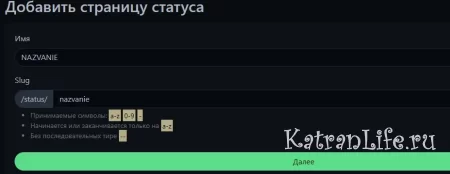
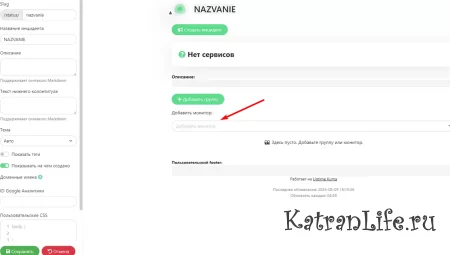 Выбираем наш монитор, который должен отображаться на странице:
Выбираем наш монитор, который должен отображаться на странице: 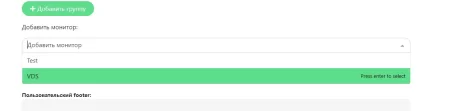
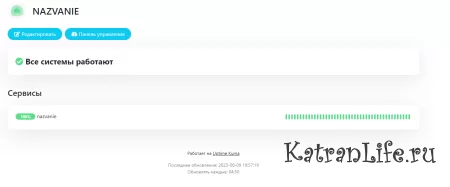
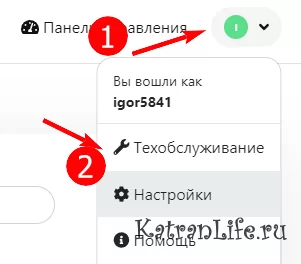
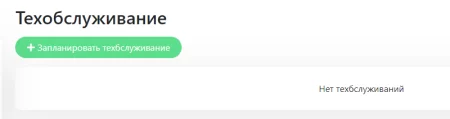
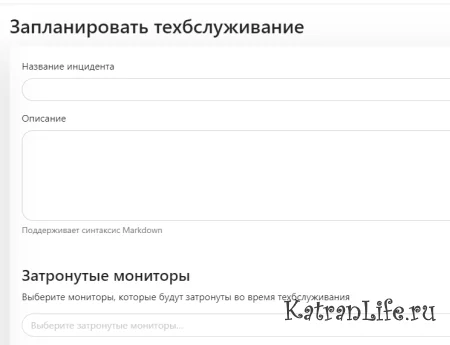
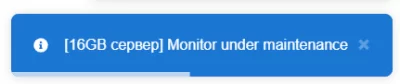

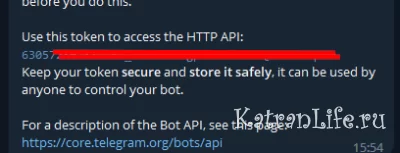
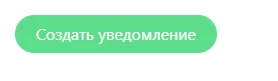
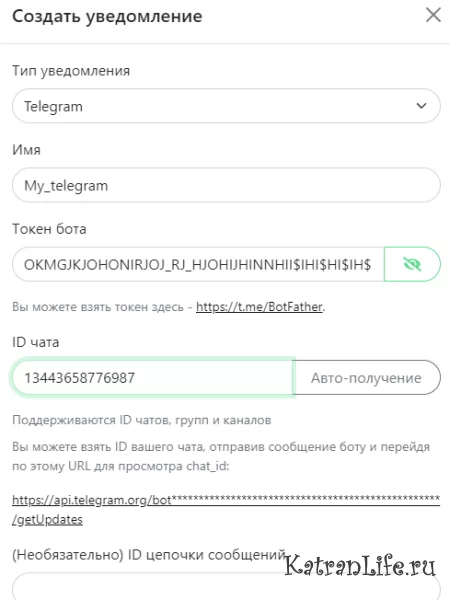
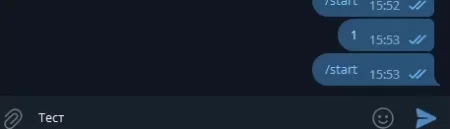
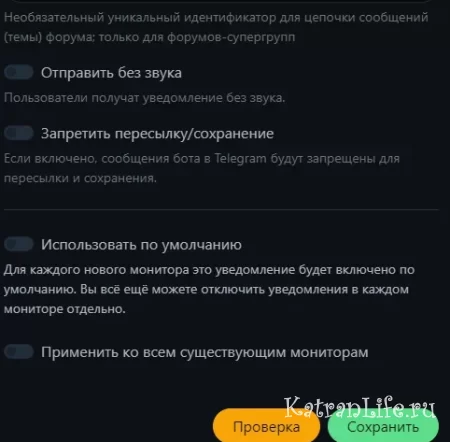
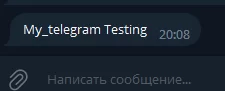
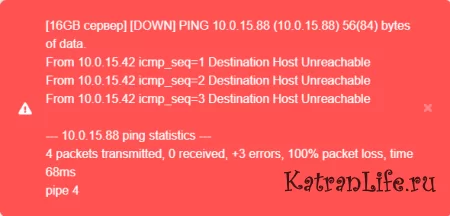
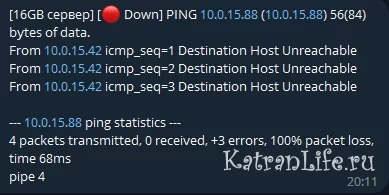
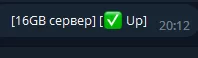
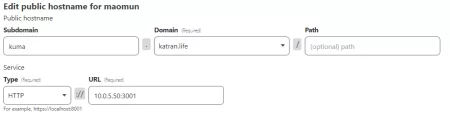

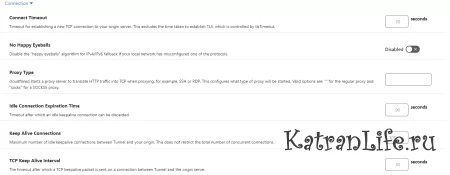

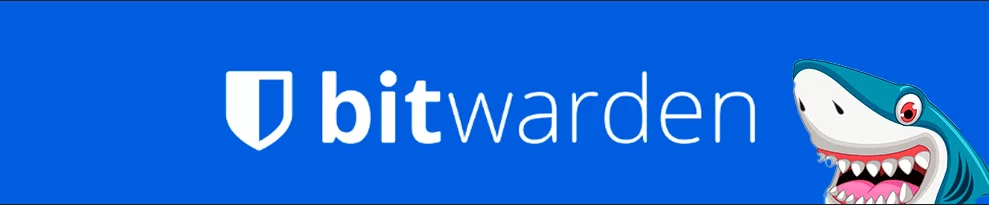

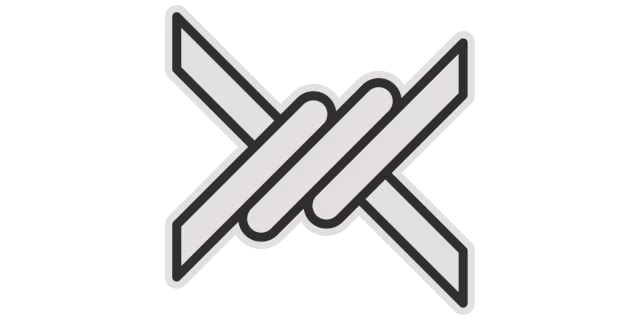

Похожие новости