22:18, 19-июл-2023
Что это за панель?
PufferPanel - это панель управления для игровых серверов, которая предоставляет возможность легко управлять и настраивать различные аспекты вашего игрового сервера. Она обеспечивает удобный интерфейс для управления серверами Minecraft, Terraria, Counter-Strike и другими популярными играми.
Установка Docker варианта
Для начала необходимо обновить пакеты на сервере:
apt update apt upgrade
Устанавливаем docker.io:
apt install docker.io
Создаем папку для pufferpanel:
mkdir -p /var/lib/pufferpanel
Создаем хранилище для контейнера:
docker volume create pufferpanel-config
А теперь создаем сам контейнер с названием pufferpanel и портами 8080 и 5657:
docker create --name pufferpanel -p 8080:8080 -p 5657:5657 -v pufferpanel-config:/etc/pufferpanel -v /var/lib/pufferpanel:/var/lib/pufferpanel -v /var/run/docker.sock:/var/run/docker.sock --restart=on-failure pufferpanel/pufferpanel:latest
Запускаем панель:
docker start pufferpanel
Так как у нас нет пользователя, то необходимо ввести команду его создания:
docker exec -it pufferpanel /pufferpanel/pufferpanel user add
Далее вводим по очереди: имя пользователя, электронную почту, пароль, затем пароль подтверждаем.
В конце задаст вопрос: профиль создается админский? Вводим Y (подтверждаем) и нажимаем Enter:

На этом установка завершена.
Переходим в панель по ссылке: ip_address:8080
Установка Minecraft сервера на примере Docker варианта
Шаг 1. Добавляем шаблоны
Так как мы устанавливаем версию в docker контейнере, то установку Java он у меня не попросил. Но обязательно попросит при установке обычной версии.
Переходим в раздел "Шаблоны" и справа нажимаем на маленький кружок со стрелкой и квадратом (раздел с готовыми шаблонами):
В поиск вводим "Vanilla" и выбираем оба варианта: minecraft-vanilla-docker и minecraft-vanilla: 
Нажимаем "Импорт шаблонов". Шаблоны появятся в списке шаблонов.
Шаг 2. Создаем сервер из шаблона
Переходим в раздел "Сервера", справа снизу нажимаем на плюс в кружочке.
Выбираем Docker вариант шаблона и нажимаем "Использовать этот шаблон":
В поле "Имя сервера" пишем имя нашего сервера. Больше ничего не трогаем, прокручиваем вниз и нажимаем "Дальше": 
Так как у нас один пользователь, который уже выбран, то просто нажимаем "Дальше":
 Если у вас еще есть пользователь, которому надо дать доступ, введите его логин, выберите его и нажмите "Дальше"
Если у вас еще есть пользователь, которому надо дать доступ, введите его логин, выберите его и нажмите "Дальше"
На последней странице ставим галочку около пункта "EULA Agreement, указываем нужный нам порт и указываем количество ОЗУ (Memory):
Нажимаем кнопку "Создать".
Шаг 3. Устанавливаем сервер
В данном случае можем пойти двумя путями:
1. Либо скачать ядро сервера и загрузить его в папку с сервером. Сделать это можно как в FTP клиенте, так и в самой панели. Раздел "Файлы".
2. Можно нажать на кнопку "Установить" и панель все установит сама.
Я выбрал второй вариант. Нажал на установку и панель все файлы скачала:
В менеджере файлов они тоже появились: 
Нажимаем на кнопку "Запустить". Появится очень много текста в консоли. Все правильно, скачиваются нужные файлы для запуска: 
Установка завершена. Сервер пошел запускаться:
Порты, которые используются:
8080 - порт самой панели, через который она работает.
5657 - этот порт необходим для работы FTP.
Ну и остальные порты вы уже сами должны решить, какие будут открыты. Их можно выбрать при создании.
Подключение по FTP
Узнать данные подключения для FTP можно во вкладке "Файлы" на сервере и прокрутив страницу вниз:
IP адрес и порт всегда один и тот же.
Логин у каждого сервера свой и состоит из почты и ID сервера через черточку. Это все логин!
Пароль - точно такой же, как и ваш пароль для входа в панель. Пароль у всех серверов один!
Немного про настройки
Если у вас, как и у меня, вместо IP адреса отображается localhost, то переходите в раздел "Настройки" и в пункте "Главный URL" укажите IP адрес вашего сервера:
Дополнительно рекомендую убрать галочку с пункта "Разрешить пользователем регистрироваться". Ну и не забудьте нажать на кнопку "Сохранить".
Поменять название ядра или что-то еще изменить можно в разделе "Админ" у каждого сервера. Кнопка "Изменить определение сервера". В этом разделе находится и команда для запуска сервера: 
На этом все! Панель установлена и ей можно пользоваться. Приятной игры!
Теги:








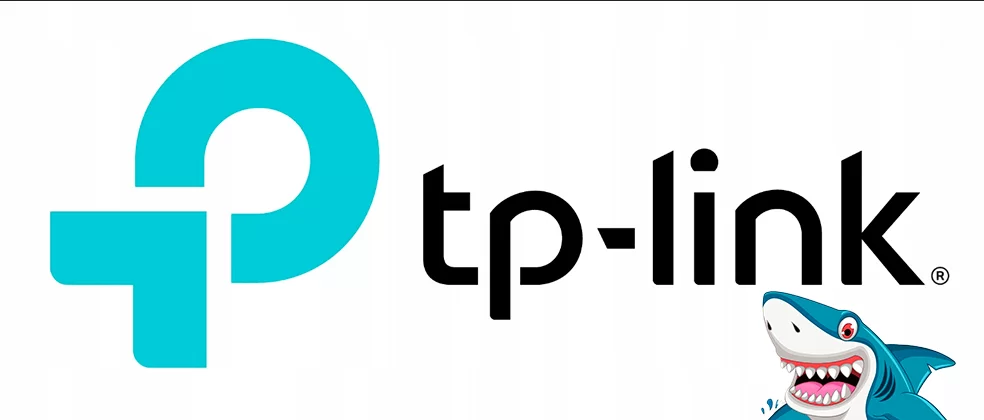
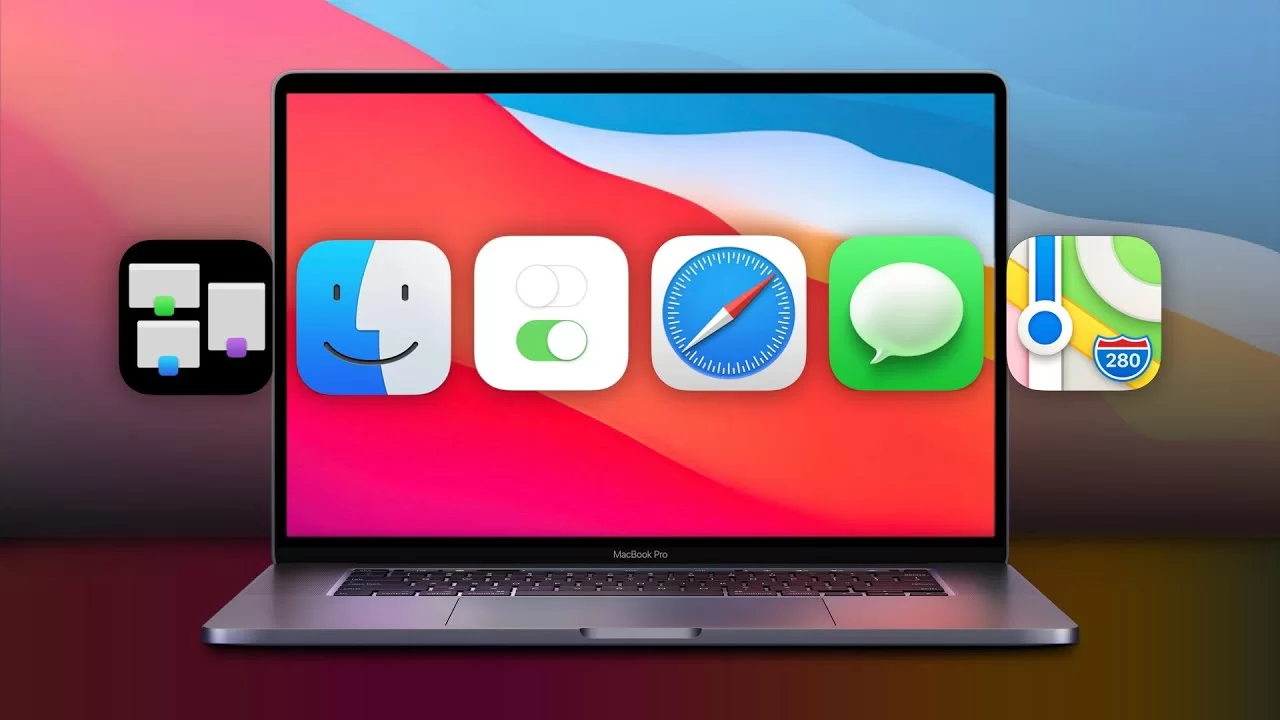


Похожие новости