07:50, 18-сен-2023
В этой статье я покажу и расскажу, как установить macOS на виртуальную машину VMware Workstation. Нам понадобится ISO образ системы, патч, установленный VMware и время.
Полезные ссылки
Чтобы сразу начать установку и не ждать долгое время в её процессе, заранее подготовьте все необходимое:
Скачайте архив с патчем, распакуйте его;
Скачайте ISO образ macOS Big Sur (12.2 ГБ). Нужен VPN;
Заранее скачайте VMware Tools. Его должен будет поставить патч, но у меня не поставил и пришлось ставить их отдельно с файла.
Установка будет разделена на этапы:
1. Установка патча для добавления поддержки macOS;
2. Создание виртуальной машины и её подготовка к запуску;
3. Установка системы;
4. Установка VMware tools.
Внимание:
Официально VMware не поддерживает macOS, из-за этого работать виртуальная машина будет медленнее. Забегая наперед сразу скажу, что рассчитывать на полноценное использование не стоит! 3D ускорение не поддерживается и виртуальная машина будет тормозить!
Начинаем установку.
Шаг 1. Установка патча.
1. Распаковываем наш архив с патчем и от имени администратора запускаем файл "Unlocker.exe". Нажимаем на кнопку Patch, ожидаем. Программа должна будет убить процессы VMware и начать патчить его.
2. После успешной установки получим такое сообщение:
И в VMware должен появиться в списке систем - macOS:
Патч установлен. Переходим к созданию виртуальной машины.
Создаём виртуальную машину и настраиваем её.
Ресурсы выделяем по схеме: 50% от ресурсов самого ПК, У меня 8 ядер и 16гб ОЗУ. Значит, виртуальной машине я выделю 4 ядра и 8 гб ОЗУ.
1. Создаем виртуальную машину. Выбираем наш скачанный ISO файл, нажимаем "Далее":
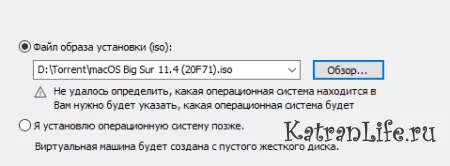 2. Операционную систему выбираем Apple MAC OS X, версию выбираем 11.1 (это версия для Big Sur):
2. Операционную систему выбираем Apple MAC OS X, версию выбираем 11.1 (это версия для Big Sur):
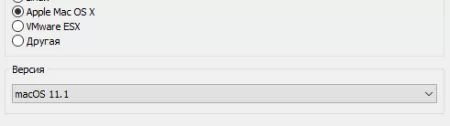 3. Даём любое название, нажимаем "Далее":
3. Даём любое название, нажимаем "Далее":
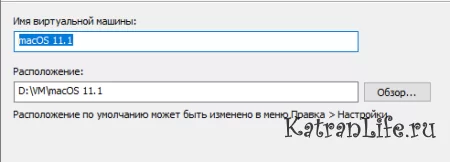 4. Указываем нужный нам размер диска. Я оставлю 80гб, но можно и больше:
4. Указываем нужный нам размер диска. Я оставлю 80гб, но можно и больше:
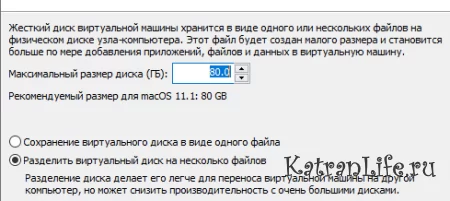 5. Указываем количество ядер и памяти. В моем случае это 4 ядра и 8гб ОЗУ (8192МБ):
5. Указываем количество ядер и памяти. В моем случае это 4 ядра и 8гб ОЗУ (8192МБ):
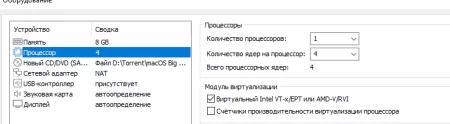 6. Создаем виртуальную машину. Но не запускаем её!
6. Создаем виртуальную машину. Но не запускаем её!
7. Нажимаем ПКМ по виртуальной машине и нажимаем на кнопку "Открыть каталог виртуальной машины":
8. Открываем .vmx файл виртуальной машины через блокнот:
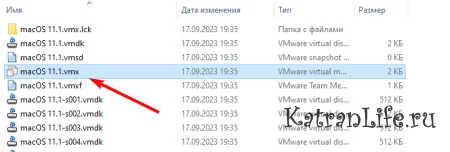 9. Пролистываем файл в самый низ и вставляем следующие строки, в зависимости от вашего процессора:
9. Пролистываем файл в самый низ и вставляем следующие строки, в зависимости от вашего процессора:
Для AMD:
smc.version = "0" cpuid.0.eax = "0000:0000:0000:0000:0000:0000:0000:1011" cpuid.0.ebx = "0111:0101:0110:1110:0110:0101:0100:0111" cpuid.0.ecx = "0110:1100:0110:0101:0111:0100:0110:1110" cpuid.0.edx = "0100:1001:0110:0101:0110:1110:0110:1001" cpuid.1.eax = "0000:0000:0000:0001:0000:0110:0111:0001" cpuid.1.ebx = "0000:0010:0000:0001:0000:1000:0000:0000" cpuid.1.ecx = "1000:0010:1001:1000:0010:0010:0000:0011" cpuid.1.edx = "0000:0111:1000:1011:1111:1011:1111:1111" smbios.reflectHost = "TRUE" hw.model = "MacBookPro14,3" board-id = "Mac-551B86E5744E2388"
Для Intel:
smc.version = "0" smbios.reflectHost = "TRUE" hw.model = "MacBookPro14,3" board-id = "Mac-551B86E5744E2388"
Сохраняем изменения. Подготовка завершена. А теперь приступаем к самой установке.
Установка macOS Big Sur
1.1 Установка системы
1. Запускаем виртуальную машину и дожидаемся начало установки (прогрузится черное яблоко). Выбираем раздел "Дисковая утилита":
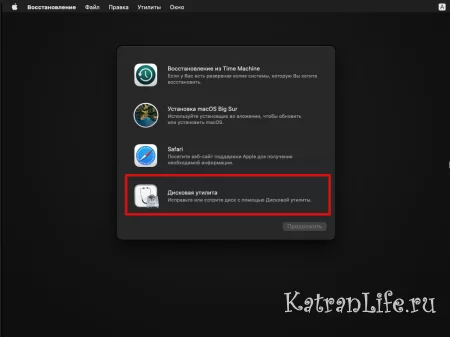 2. Выбираем наш виртуальный жесткий диск (VMware Virtual SATA) и справа нажимаем на кнопку "Стереть":
2. Выбираем наш виртуальный жесткий диск (VMware Virtual SATA) и справа нажимаем на кнопку "Стереть":
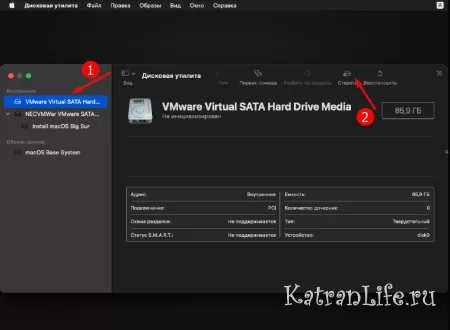 3. Указываем имя нашему диску. Остальное не трогаем и нажимаем на кнопку "Стереть":
3. Указываем имя нашему диску. Остальное не трогаем и нажимаем на кнопку "Стереть":
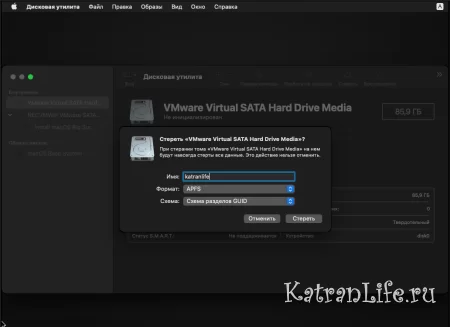 4. Когда форматирование завершится, закрываем окно. Сверху нажимаем на надпись "Дисковая утилита" и нажимаем на "Завершить дисковую утилиту":
4. Когда форматирование завершится, закрываем окно. Сверху нажимаем на надпись "Дисковая утилита" и нажимаем на "Завершить дисковую утилиту":
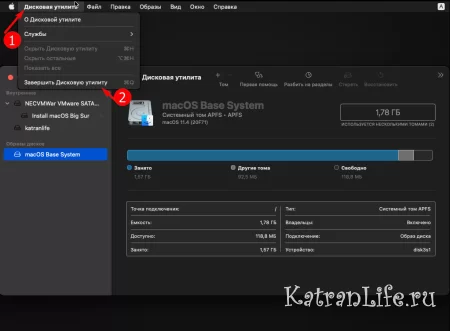 5. Принимаем условия лицензионного соглашения (без этого никак):
5. Принимаем условия лицензионного соглашения (без этого никак):
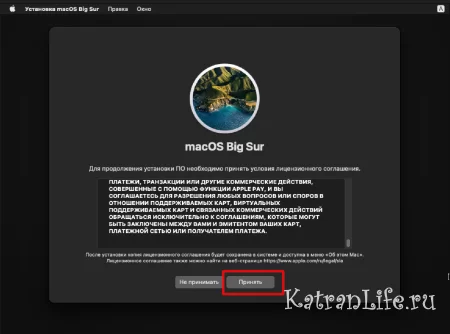 6. Выбираем наш отформатированный диск и нажимаем кнопку "Принять":
6. Выбираем наш отформатированный диск и нажимаем кнопку "Принять":
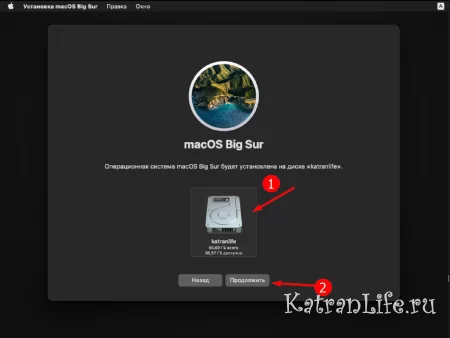 7. Дожидаемся окончания установки:
7. Дожидаемся окончания установки: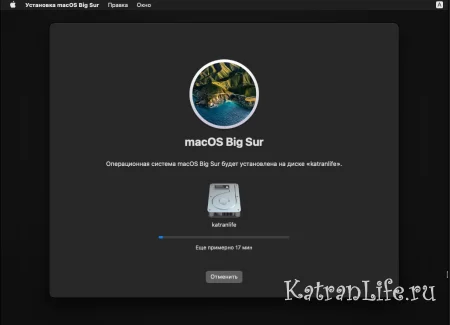
Виртуальная машина перезагрузится несколько раз, нужно будет еще подождать после появления яблока.
1.2. Настройка системы
1. Выбираем наш регион, нажимаем "Продолжить":
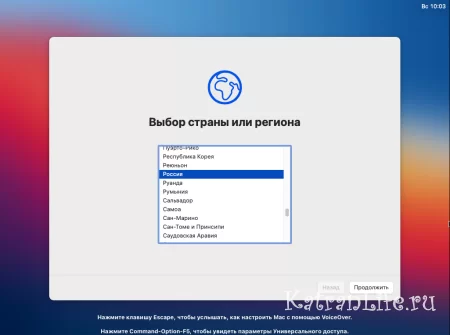 2. Снова нажимаем "Продолжить":
2. Снова нажимаем "Продолжить":
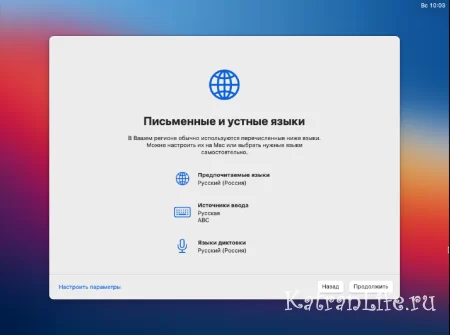 3. Настройку универсального доступа пропускаем. нажимаем "Не сейчас":
3. Настройку универсального доступа пропускаем. нажимаем "Не сейчас":
4. Миграцию системы пропускаем. нажимаем "Не сейчас":
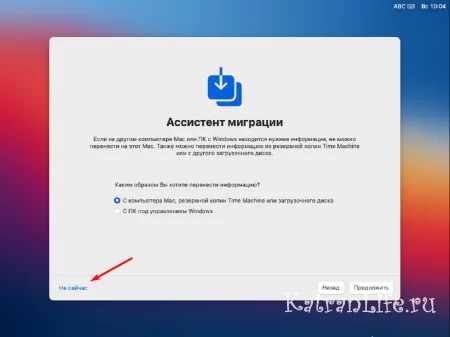 5. Вход с Apple ID пока пропускаем (но входить можно будет, авторизация работает):
5. Вход с Apple ID пока пропускаем (но входить можно будет, авторизация работает):
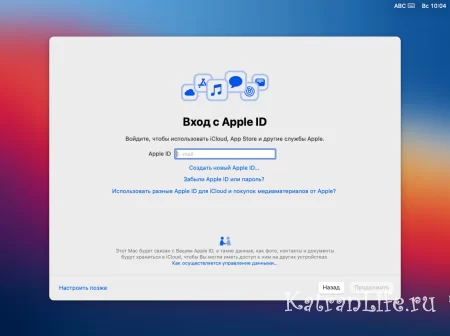 6. Нажимаем на кнопку "Продолжить":
6. Нажимаем на кнопку "Продолжить":
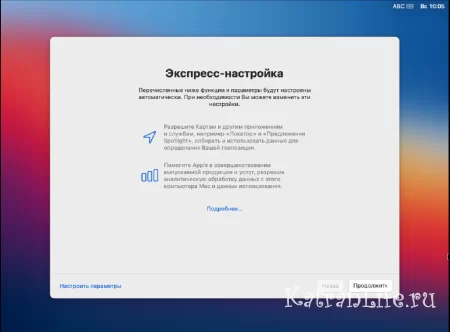 7. Рекомендую снять галочку с аналитики и нажать на кнопку "Продолжить":
7. Рекомендую снять галочку с аналитики и нажать на кнопку "Продолжить":
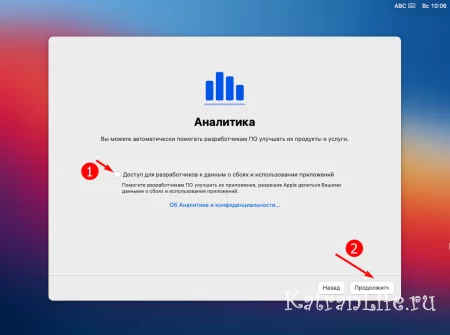 8. В конце нас еще попросят указать имя, логин и пароль. Указываем:
8. В конце нас еще попросят указать имя, логин и пароль. Указываем:
Виртуальная машина запустится. Нижний док и иконки появятся не сразу. Подождите несколько минут и они загрузятся.
Установка VMware Tools
1. Так как во время работы системы, программа не даст выбрать другой ISO - выключаем виртуальную машину и лезем в настройки. Выбираем скачанный файл ISO с дополнениями и включаем машину: 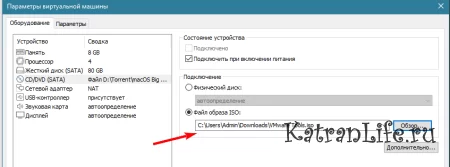
2. Внутри виртуальной машины два раза нажимаем на появившийся накопитель: 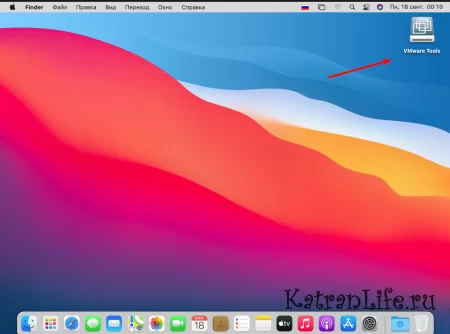
3. Два раза нажимаем на "Install VMware Tools":
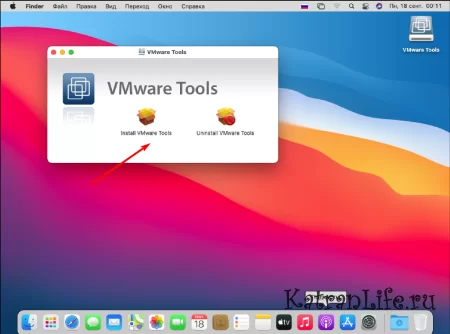 4. Соглашаемся с условиями, вводим пароль, даем согласие на установку:
4. Соглашаемся с условиями, вводим пароль, даем согласие на установку:
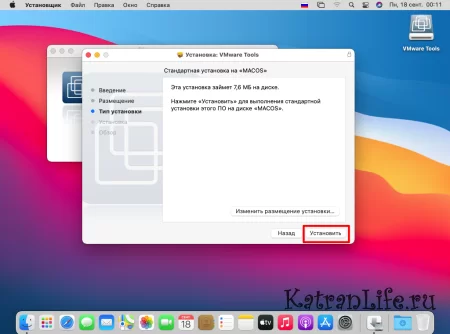 5. Нажимаем на кнопку "Открыть настройки "Безопасности":
5. Нажимаем на кнопку "Открыть настройки "Безопасности":
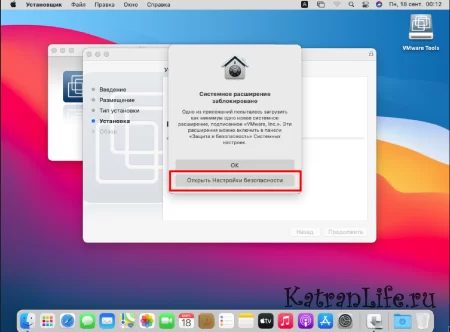 6. Внизу нажимаем на замок, вводим пароль, затем нажимаем "Разрешить" около надписи о блокировке установки:
6. Внизу нажимаем на замок, вводим пароль, затем нажимаем "Разрешить" около надписи о блокировке установки:
7. Потом просто закрываем все окна. Установка попросит перезагрузку, написав, что она прошла успешно. После перезагрузки уже разрешение будет увеличено, и лучше поставить дополнение заново. После этого можно пользоваться.
На этом установка подошла к концу. Пользуйтесь.
Теги:

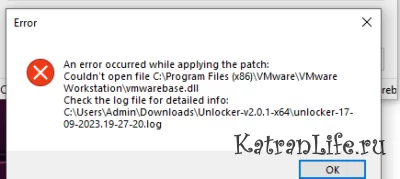
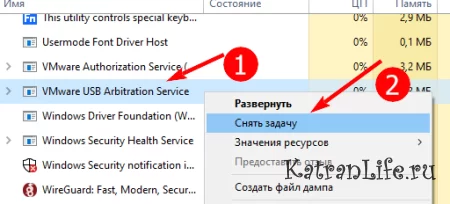
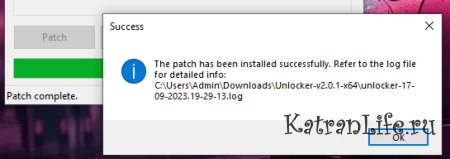
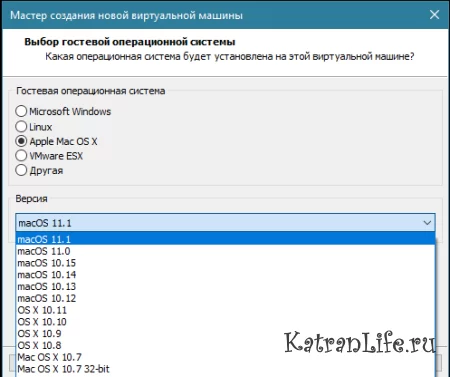
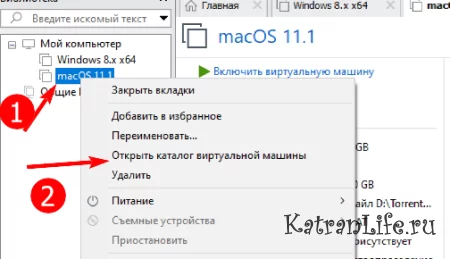
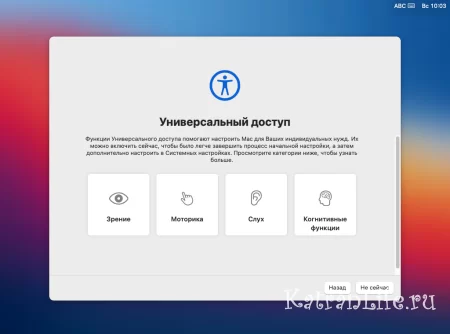
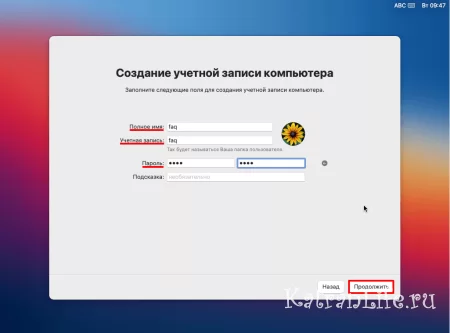
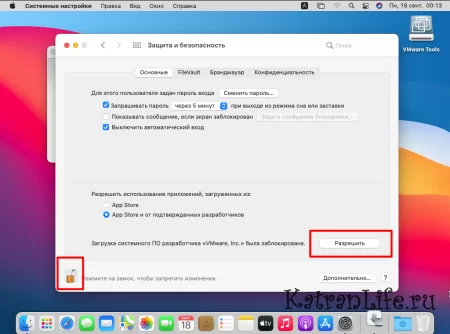


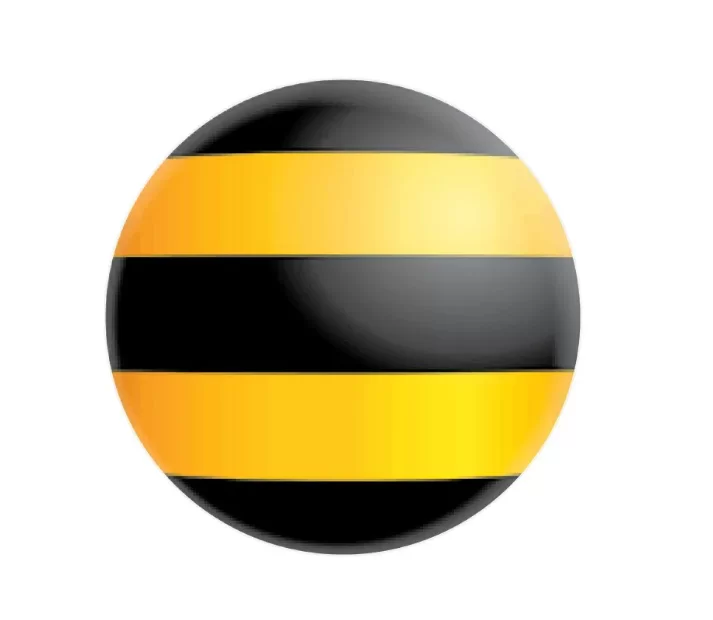

Похожие новости