14:56, 18-ноя-2023
XPEnology (Хренолоджи) - это система для создания своего домашнего NAS (Network Attached Storage) от компании Synology, только с возможностью установки на обычное железо. Например, для установки на ваш домашний компьютер или на виртуальную машину.
NAS - это небольшой компьютер, который выполняет функцию хранения данных. Изначально это было действительно так, а сейчас NAS позволяет создать практически все, что вам нужно. Вы можете создавать и держать сайты, другие виртуальные машины, docker контейнеры, сделать свое облако для фото, видео и файлов, запустить свой кинотеатр и хранить на нем фильмы, транслируя их на другие устройства.
И это лишь малая часть всех возможностей.
Прочтите перед началом
Статья посвящена установке XPEnology на ESXI 6.7. Архив, который я прикреплю, тоже будет относиться к ESXI.
Если вы планируете ставить это ПО на другой гипервизор или на реальное железо, то вам нужно найти другую статью.
Найти ESXI 6.7 и ключ для него можно в статье: Скачать VMware ESXI 6.7.0 + ключ активации
Первоначальная установка
Сначала скачиваем архив по кнопке внизу статьи, распаковываем. Заходим в esxi и создаем новую виртуальную машину.
1. Нажимаем на кнопку "Deploy a virtual machine from an OVF or OVA file":
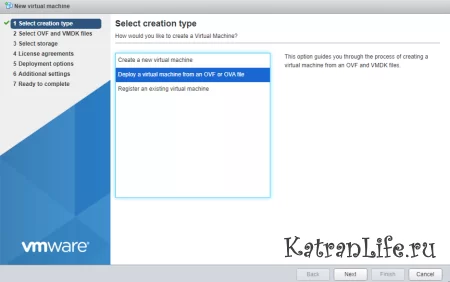 2. Указываем любое название для виртуальной машины и нажимаем на поле "Click to select files or drag/drop" (или перетаскиваем сюда файлы):
2. Указываем любое название для виртуальной машины и нажимаем на поле "Click to select files or drag/drop" (или перетаскиваем сюда файлы):
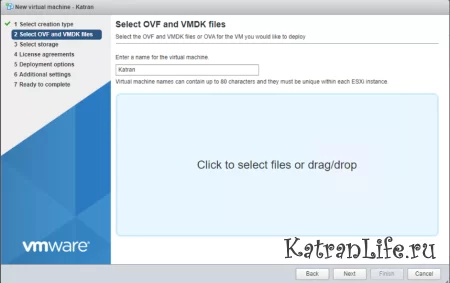 3. Выбираем все три файла и нажимаем на кнопку "Открыть":
3. Выбираем все три файла и нажимаем на кнопку "Открыть":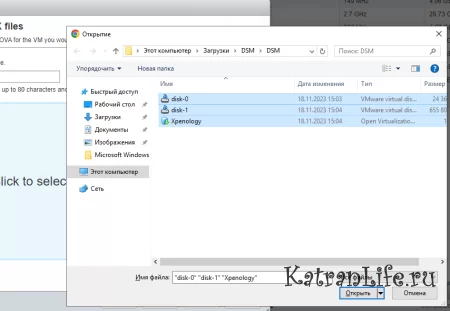
4. Будет выбрано 3 файла. Нажимаем "Next":
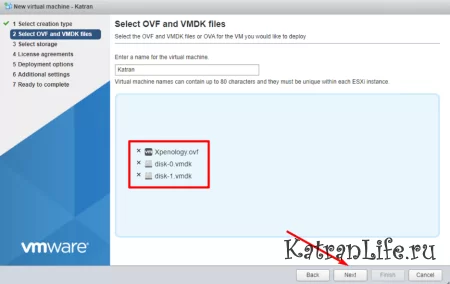 5. Выбираем хранилище, где будет располагаться виртуальная машина (в моем случае хранилище одно) и нажимаем "Next":
5. Выбираем хранилище, где будет располагаться виртуальная машина (в моем случае хранилище одно) и нажимаем "Next":
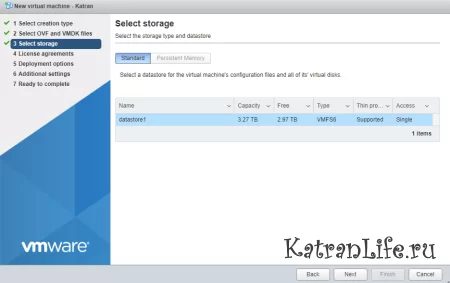 6. Снимаем галочку с пункта "Power on automatically" (запуск виртуальной машины сразу после завершения создания), Нажимаем "Next":
6. Снимаем галочку с пункта "Power on automatically" (запуск виртуальной машины сразу после завершения создания), Нажимаем "Next":
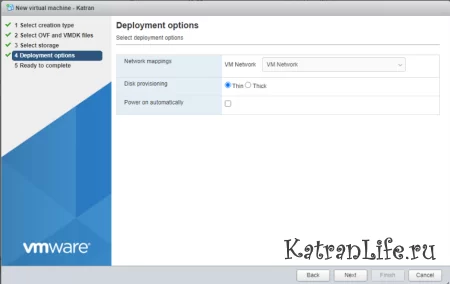 7. В следующем окне тоже нажмите Next. Обратите внимание. Начнется загрузка файлов. Отображено будет снизу. Дождитесь загрузку и уже потом можете закрывать вкладку:
7. В следующем окне тоже нажмите Next. Обратите внимание. Начнется загрузка файлов. Отображено будет снизу. Дождитесь загрузку и уже потом можете закрывать вкладку:
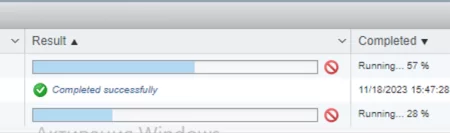 8. Следующим шагом отредактируйте виртуальную машину под себя. Добавьте ОЗУ, ядер, расширьте диск:
8. Следующим шагом отредактируйте виртуальную машину под себя. Добавьте ОЗУ, ядер, расширьте диск:
Сеть трогать крайне не рекомендуется.
Переходим к первоначальной настройке.
Поиск виртуальной машины в сети и первоначальная настройка
Для поиска у нас два способа: перейти на сайт finds.synology.com и там попробовать найти виртуальную машину, либо воспользоваться софтом. Так как у нас версия немного старая, то сайт не находит виртуалку. Будем пользоваться приложением.
1. Скачиваем программу Synology Assistant. Запускаем и нажимаем на шестерёнку. В пункте "Совместимость" ставим галочку и нажимаем "ОК":
2. Нажимаем на кнопку "Поиск" и начнется поиск виртуальной машины:
3. Вводим адрес виртуальной машины в браузере, либо нажимаем на кнопку "Подключиться" и нас перебросит в браузер на страницу Synology.
На этом основная часть статьи завершена. Попробуйте. Я уверен, что вам понравится. Процесс первоначальной настройки укажу в разделе "Дополнительно" под спойлерами.
Дополнительно
Прямо сейчас тут пусто. Скоро обязательно добавлю информацию.

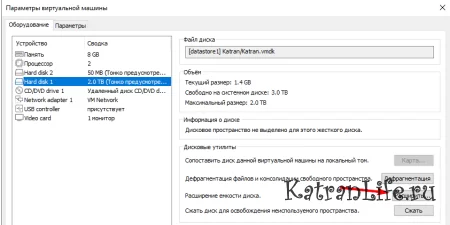
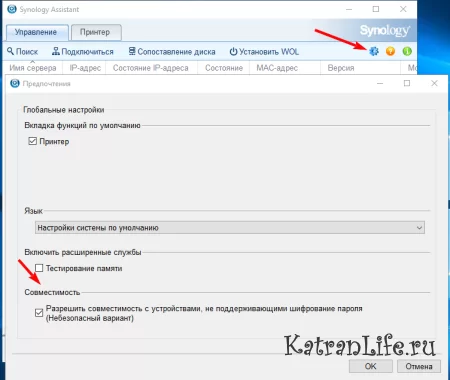
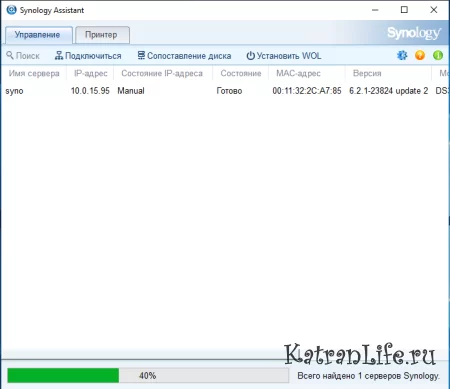
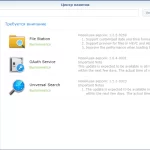
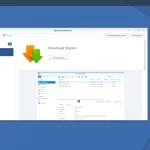
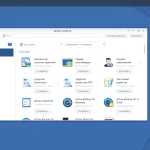
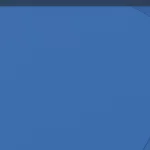
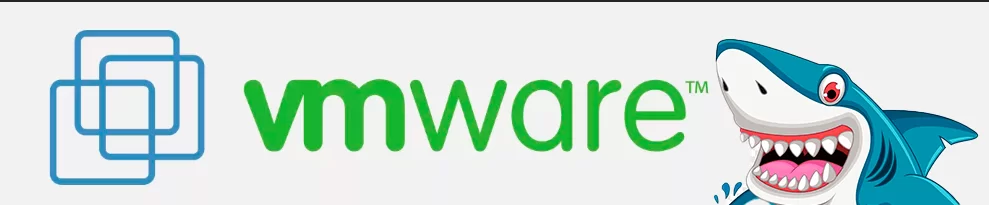
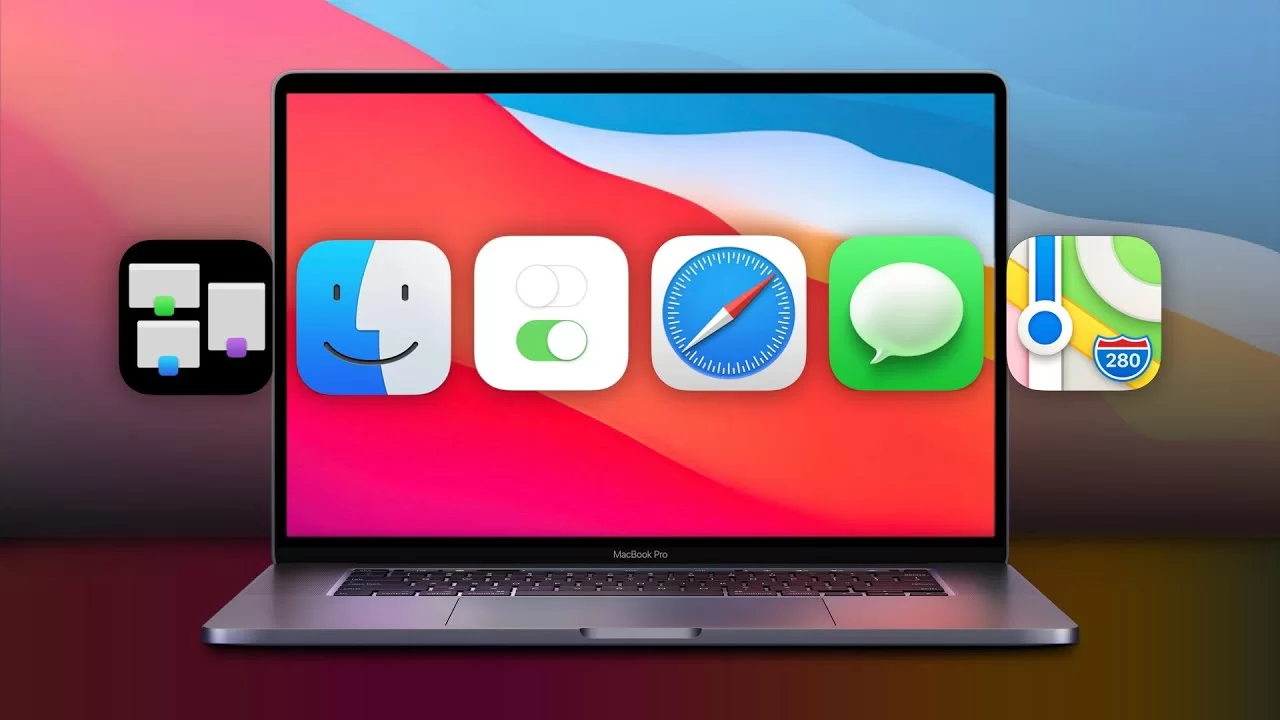


Похожие новости